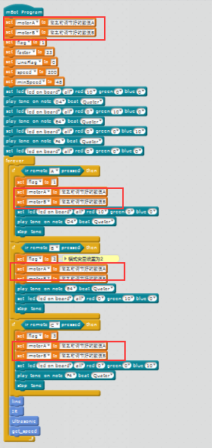Tổng hợp các lỗi thường gặp khi làm việc với robot mbot và cách xử lý lỗi.
Upgrade firmware + default program
Câu số 1: Cách để update firmware
Câu số 2: Cách để reset default program thủ công
Câu số 3: Cách để upload my program
Câu số 4: Sự khác biệt giữa update firmware với reset default program
Sửa chữa trục motor
Câu số 5: Tôi nên làm gì nếu trục động cơ mbot bị hỏng
Chức năng mBot hoạt động không ổn định
Câu số 6: Chức năng của mbot hoạt động không ổn định và thường xuyên tự reboot sau khi bật nó lên, tôi có thể làm gì
Câu số 7: Tại sao tôi không thể điều khiển mbot chính xác với cảm biến hồng ngoại
Câu số 8: Làm sao để xác định cảm biến hồng ngoại hoạt động ổn định
Câu số 9: mBot không hoạt động tất cả hoặc chức năng hoạt động không ổn định khi điều khiển bằng app
Câu số 10: Khi tôi điều khiển mbot chạy tiến hoặc sang phải mà nó thực hiện ngược lại, làm sao để sửa nó?
Câu số 11: Làm sao để mbot motor hoạt động cân đối
Câu số 12: Cảm biến siêu âm trên mbot lỗi khi hoạt động. làm thế nào để xử lý
Câu số 13: Một chương trình test để kiểm tra cảm biến siêu âm có lỗi không
Câu số 14: Tại sao cảm biến dò đường không hoạt động trên mBot
Câu số 15: Một chương trình test để kiểm tra nếu cảm biến ánh sáng trong mBot hoạt động hay không
Nếu có vấn đề gì cần tư vấn bạn có thể gọi theo số điện thoại 0923231212 hoặc 0934519822. Hoặc gửi mail về hòm thư: hotro@robotsteam.vn
Tổng hợp các lỗi thường gặp khi sử dụng
Upgrade firmware + default program trên robot mBot
Câu số 1: Cách để update firmware cho robot mBot
Step 1: kết nối mBot với PC
- Cắm cáp usb từ robot mBot với PC của bạn
- Kết nối mBot tới PC bằng USB cáp và gạt turn on trên mBot.
Trong phần “Connect” bên phía góc trái, chọn “Serial port” chọn cổng port mà mBot đang kết nối với máy tính của bạn. Nếu bạn không thấy cổng port, vui lòng tham khảo câu hỏi thường gặp 33.Tại sao usb cáp đã kết nối từ mạch mBot với PC mà cổng port không được xác định trên mBot
- Lưu ý: Lưu ý trong phần “ Extensions” chọn đúng “Makeblock” và phần “Boards” chọn “mBot(mCore)” để lựa chọn đúng robot đang cần sử dụng.
Step 2: Upgrade firmware
Trong phần “Connect” chọn “Upgrade firmware”
- Lưu ý: trong trường hợp dòng chữ “ Upgrade firmware” không thể click vào được, gạt lại turn on trên mBot và kiểm tra lại.
Câu số 2: Cách để reset default program thủ công trên robot mBot
Step 1: kết nối mBot với PC
Cắm cáp usb từ mBot với PC của bạn
Kết nối mBot tới PC bằng USB cáp và gạt turn on trên mBot.
Trong phần “Connect” bên phía góc trái, chọn “Serial port” chọn cổng port mà mBot đang kết nối với máy tính của bạn. Nếu bạn không thấy cổng port, vui lòng tham khảo câu hỏi thường gặp 33.Tại sao usb cáp đã kết nối từ mạch mBot với PC mà cổng port không được xác định trên mBot
- Lưu ý: Lưu ý trong phần “ Extensions” chọn đúng “Makeblock” và phần “Boards” chọn “mBot(mCore)” để lựa chọn đúng robot đang cần sử dụng.
Step 2: Reset default chương trình thủ công
Trên phần “Connect” chọn “Reset default program” chọn mBot
Câu số 3: Cách để upload my program lên robot mBot
Step 1: kết nối mBot với PC
Cắm cáp usb từ mBot với PC của bạn
Kết nối mBot tới PC bằng USB cáp và gạt turn on trên mBot.
Trong phần “Connect” bên phía góc trái, chọn “Serial port” chọn cổng port mà mBot đang kết nối với máy tính của bạn. Nếu bạn không thấy cổng port, vui lòng tham khảo câu hỏi thường gặp 33.Tại sao usb cáp đã kết nối từ mạch mBot với PC mà cổng port không được xác định trên mBot
Lưu ý: Lưu ý trong phần “ Extensions” chọn đúng “Makeblock” và phần “Boards” chọn “mBot(mCore)” để lựa chọn đúng robot đang cần sử dụng.
Step 2: Chọn mBot program
Đối với một số chương trình sử dụng các cảm biến siêu âm, cảm biến hồng ngoại để dò đường cần phải có sự xử lý nhanh từ mBot không cần phải thông qua việc gửi lệnh lại cho PC hoặc thiết bị điện thoại. Click vào “Robots” trên phần mềm mBlock, chọn” mBot Program”
Step 3: upload chương trình vào mBot
Click chuột phải vào”mBot Program” chọn “ ppload to arduino”, click tiếp vào phần phía bên tay phải” “Upload to Arduino” và chờ chương trình được upload thành công.
Câu số 4: Sự khác biệt giữa update firmware với reset default program
Cập nhật firmware
Đây là chương trình hỗ trợ lập trình trực tiếp. Nếu bạn muốn sử dụng tất cả các khối chương trình mBlock tương ứng với nhiều loại bảng điều khiển Makeblock khác nhau, nên chọn " upgrade firmware" để cập nhật chương trình tích hợp bảng điều khiển chính.
Dưới đây là tình huống bạn cần nâng cấp firmware trước:
Thực hiện kiểm tra chương trình trực tuyến với đầu cờ xanh hiển thị trên hình ảnh dưới đây
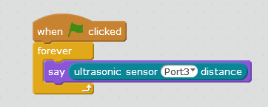
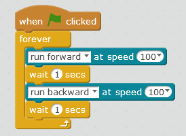
Bạn có thể thấy nó đã không hoạt động khi bạn nhấp vào cờ màu xanh lá cây, điều này có thể là do bạn đã chưa cập nhật chương trình cho robot để xóa chương trình được tải sẵn trên main board trước đó. Hãy nhớ Upgrade Firmware cho robot mỗi lần trước khi bạn kiểm tra chương trình trực tuyến.
Bạn có thể tham khảo Câu hỏi thường gặp 1 để biết các bước nâng cấp chương trình cơ sở cho mBot.
Reset default program
Đó là các chương trình mặc định xuất xưởng đã cài sẵn (như chế độ điều khiển thủ công, chế độ tránh chướng ngại vật, chế độ dò đường) cho robot để tăng khả năng chơi của robot, người dùng có thể trải nghiệm sự thú vị của robot bằng điều khiển từ xa IR, nút chuyển đổi chế độ hoặc di động APP sau khi nó được xây dựng thành công.
Dưới đây là một số tình huống bạn cần đặt lại chương trình mặc định cho robot:
Tình huồng thứ nhất: đã lắp ráp mBot, bắt đầu chơi với bộ điều khiển từ xa IR hoặc mobile app, trong khi nó không hoạt động theo lệnh. Trong trường hợp này, thiết lập lại chương trình mặc định mặc định trước.
Tình huống thứ hai: bạn đã chỉnh sửa chương trình của riêng mình và tải nó lên robot. Bây giờ, bạn muốn chơi robot với các chế độ mặc định của nó (như chế độ dò đường, tránh chướng ngại vật) với bộ điều khiển từ xa IR và bạn có thể điều khiển robot bằng mobile app. Trong trường hợp này, bạn cần đặt lại chương trình mặc định cho robot để xóa chương trình của riêng bạn.
Đối với các bước để đặt lại default program cho mBot, hãy tham khảo Câu hỏi thường gặp.
Sửa chữa trục motor trên robot mBot
Câu số 5: Tôi nên làm gì nếu trục motor mbot bị hỏng
Có trục động cơ dự phòng trong gói mBot, vui lòng tìm nó và tham khảo hướng dẫn bằng video trong liên kết này để thay đổi nó: tại đây
Chức năng hoạt động không ổn định trên robot mBot
Câu số 6: Chức năng của mbot hoạt động không ổn định và thường xuyên tự reboot sau khi bật nó lên, tôi có thể làm gì
Xin hãy reset default program cho robot và kiểm tra. Tham khảo câu hỏi thường gặp Cách để reset default program thủ công.
Xin lưu ý: tạm thời dừng kết nối module Bluetooth / 2.4G trong khi bạn thực hiện các bước trên.
Nếu có vấn đề tương tự. Xin thử thay đổi pin cho robot. Có thể sử dụng pin litium sạc lại được hoặc cũng có thể sử dụng pin sử dụng 1 lần như pin con thỏ.
7.Tại sao tôi không thể điều khiển mbot chính xác với bộ điều khiển từ xa IR
mBot có thể không mất default program của nó.
Vui lòng đặt lại chương trình mặc định cho nó có kiểm tra. Tham khảo Câu hỏi thường gặp Cách đặt lại default program theo cách thủ công..
Xin lưu ý: tạm thời loại bỏ mudule Bluetooth/2.4G khi bạn làm bước trên.
mBot có thể không đủ năng lượng từ pin.
Nếu có vấn đề tương tự. Xin thử thay đổi pin cho robot.
Có thể sử dụng pin litium sạc lại được hoặc cũng có thể sử dụng pin sử dụng 1 lần như pin con thỏ.
Bộ điều khiển từ xa IR có thể không hoạt động.
Nếu không có đèn sáng trên mbot khi nhấn các nút trên bộ điều khiển từ xa IR, xin vui lòng kiểm tra xem bộ điều khiển từ xa IR có hoạt động không, tham khảo Câu hỏi thường gặp Làm sao để xác định bộ điều khiển từ xa IR hoạt động ổn định.
Xin lưu ý rằng: hãy chắc chắn đảm bảo đúng số và chính xác loại pin đã được nạp trong bộ điều khiển từ xa IR.
Cần nhấn nút A trên bộ điều khiển IR để vào chế độ điều khiển từ xa IR. Nhìn bức ảnh bên dưới:
Câu hỏi số 8: Làm sao để xác định bộ điều khiển từ xa IR hoạt động ổn định
Bài viết áp dụng cho bộ điều khiển từ xa IR.
Đầu tiên, lắp chính xác sô và loại pin vào bộ điều khiển IR.
Thứ hai, mở app camera trên điện thoại Android.
Thứ ba, đặt đầu hồng ngoại trên bộ điều khiển IR về hướng camera trên điện thoại Android.
Thứ tư, nhấn phím trên bộ điều khiển từ xa IR. Nghĩa là , thông qua camera trên điện thoại Android, chú ý nếu bạn có thể thấy đèn đỏ từ đầu hồng ngoại. Nếu đèn đỏ nghĩa là bộ điều khiển hoạt động bình thường.
Lưu ý: đèn màu đỏ phải luôn sáng (hoặcđèn flash nháy rất nhanh) khi mà bạn giữ phím trên bộ điều khiển IR .
Bên cạnh đó, Xin vui lòng đảm bảo rằng pin trên bộ điều khiển có thể cung cấp đủ năng lượng.
Câu hỏi số 9.mBot không hoạt động tất cả hoặc chức năng hoạt động không ổn định khi điều khiển bằng app
Ứng dụng Makeblock app đã hỗ trợ hầu hết các robot Bakeblock.Ứng dụng mBot và mBlock cho mBot đã dừng nâng cấp liên tục. Nếu có bất kỳ vấn đề nào khi điều khiển mBot với app, xin hãy chắc chắn rằng bạn đang sử dụng phiên bản mới nhất của Makeblock app hoặc tìm nó trên App store trên thiết bị của bạn.
Khi có bất kỳ vấn đề nào với điều khiển mBot trên app, xin vui lòng thử theo các bước:
- mBot có thể không ở default program. Xin vui lòng đặt lại default program cho robot với phiên bản mới nhất mBlock và tiếp tục kiểm tra. Tham khảo câu hỏi thường gặp 2.Cách để reset default program thủ công.Xin lưu ý: tạm thời loại bỏ kết nối Bluetooth/module 2.4G khi bạn thực hiện bước trên.
- Nếu có vấn đề tương tự. Xin thử thay đổi pin cho robot.
Có thể sử dụng pin litium sạc lại được hoặc cũng có thể sử dụng pin sử dụng 1 lần như pin con thỏ. - Đảm bảo tín hiệu Bluetooth từ mBot được kết nối với Makeblock app. Bạn có thể thử khởi động lại mBot và kết nối lại bluetooth trên app
Câu hỏi số 10.Khi tôi điều khiển mbot chạy tiến hoặc sang phải mà nó thực hiện ngược lại, làm sao để sửa nó
Xin vui lòng làm theo các bước sau để giải quyết vấn đề:
1.Khởi động lại default program dựa theo các bước ở câu hỏi thường gặp 2.Cách để reset default program thủ công
2.Các dây của motor có thể đã kết nối ngược. Vui lòng kết nối lại và kiểm tra.
3.Thay pin cho mBot vì mBot có thể hoạt động không bình thường khi nó không đủ nguồn cung cấp.
4.Nếu có vấn đề tương tự. Xin thử thay đổi pin cho robot.
Có thể sử dụng pin litium sạc lại được hoặc cũng có thể sử dụng pin sử dụng 1 lần như pin con thỏ.
Câu hỏi số 11.Làm sao để motor mbot hoạt động cân bằng
<điều chỉnh>
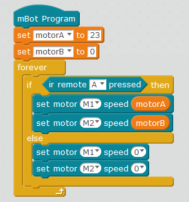
Steps:
- Click vào phần <adjust> thông qua phần mềm mBlock. Motor A mô tả tốc độ của motor A, Motor B mô tả tốc độ của motor B.
- Tải lên chương trình cho Robot bằng mBlock, và nhấn <A> trên bộ điều khiển. Và quan sát tốc độ motor dưới các giá trị khác nhau
- Điều chỉnh tốc độ cho đến khi chúng cân bằng.
- Hãy ghi nhớ hai giá trị để chúng ta sử dụng nó lúc sau.
- Mở chương trình <default program for mBot >, và nhập các giá trị khác nhau cho motor A và B như sau:
<default program for mBot>
6. Tải lên bản firmware đã được sửa đổi cho mBot, và bạn có thể chạy cùng tốc độ cho motor A và B.
12.Cảm biến siêu âm tránh chướng ngại vật trên mbot lỗi khi hoạt động. làm thế nào để xử lý